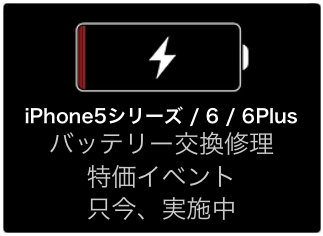多くのスマートフォンユーザーにとって悩ましい、モバイル回線でのデータ容量制限。iPhoneユーザーの皆様も、こまめな節約で毎月乗り切っているという方は多いのではないでしょうか。
データ容量にて意外と負担になるのが、「メッセージ」で送受信される画像や「ビデオ」の動画です。実はこれら画像や動画は、「低画質」に設定すればデータ容量の節約となるのです。どちらのアプリも「設定」から調整が可能です。設定を見直せば、月末のデータ容量不足に悩まずに済むかもしれません。
Gallery: 「メッセージ」の添付画像や「ビデオ」で画質を下げる方法 | 3 Photos
メッセージで送る写真を「低解像度モード」にする
メッセージで送信する画像は、「設定」から画質を変更できます。「メッセージ」で「低解像度モード」のスイッチをオンにしましょう。

▲「設定」を開き、「メッセージ」をタップ(左)。次画面で「低解像度モード」のスイッチをオン(緑色)にする(右)
低解像度モードで写真を送信すると、写真を受け取った相手もデータ容量を節約できます。なお、低解像度モードに設定すると、Wi-Fi接続時も低画質のまま写真が送信されます。Wi-Fiに接続できたら、そのつど低解像度モードをオフにするなど、環境に合わせて設定を変えるのがおすすめです。
ビデオの再生画質を下げる
ストリーミング再生はデータ容量の消費につながるので、Wi-Fiに接続できないときは画質を落として再生するのが無難です。「設定」から「ビデオ」を開き、画質を変更します。こちらの項目はWi-Fi接続時とモバイルデータ通信時で分かれているため、モバイルデータ通信のみを「標準画質」に設定する使い方がおすすめ。こうすることで、Wi-Fi接続時のみ画質を優先してくれます。

▲「設定」を開き、「ビデオ」をタップ。次画面で「再生画質」の項目にある「モバイルデータ通信」をタップする(左)。続いて「標準画質」にチェックを入れる(右)
また「Wi-Fiに接続できないときは再生をしない」という人の場合、ビデオの設定画面で「モバイルデータ通信を使用」のスイッチをオフ(白色)にする設定もあります。
こうすることで、Wi-Fi接続時のみにしか「ビデオ」の動画が再生できなくなります。
Source : http://japanese.engadget.com/2016/12/08/iphone-iphone-tips/






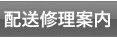







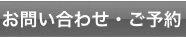





 iPhone 7を買ったら試したい!直筆やイラストでアレンジしたメッ...
iPhone 7を買ったら試したい!直筆やイラストでアレンジしたメッ...