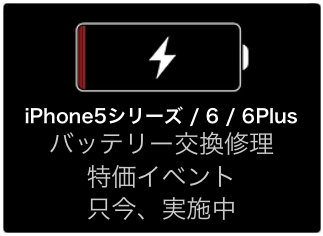最近、iPhoneの充電を頻繁にしなくてはならなくなった、と感じたら、バッテリーが充放電を繰り返して弱っているのかもしれません。iPhoneなどiOSデバイスのバッテリーの状態をチェックできる方法をご紹介します。
バッテリーの状態を示す「フル充電サイクル」
iPhoneやMacなどのApple製品は、バッテリーの「フル充電サイクル」の数字によって、状態を把握することができます。
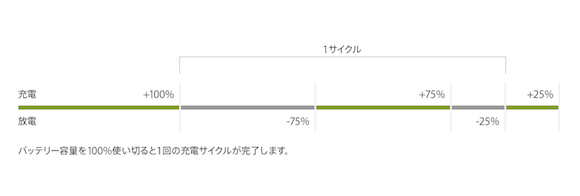
フル充電サイクルの1サイクルは、残量0から100%まで充電することを指します。例えば、25%から75%までの充電なら、2回で1サイクルに相当します。単純に充電した回数ではないので注意が必要です。
iPhoneのバッテリーの仕組みと長持ちさせるコツをご紹介した記事もご覧ください。
Appleは各製品のバッテリー寿命の目安を公開
Appleは、製品ごとに目安となるフル充電サイクルを何回繰り返した時に、本来の容量の最大何%を維持できる設計がされているかを公開しています。
- iPhone:フル充電サイクルを500回繰り返した時に本来の容量の最大80%
- iPad:フル充電サイクルを1,000回繰り返した時に本来の容量の最大80%
- iPod:フル充電サイクルを400回繰り返した時に本来の容量の最大80%
- MacBook:フル充電サイクルを1,000回繰り返した時に本来の容量の最大80%
Macの場合は、システムレポートの電源メニューから簡単に充放電回数を見ることができますが、iOSデバイス単体ではフル充電サイクルを把握することができません。
確認にはパソコンが必要となってしまいますが、海外メディアPhoneArenaが、MacユーザーとWindowsユーザー向けの方法を取り上げているのでご紹介します。
なお、インターネットからアプリをダウンロード、インストールすることによるリスクを伴うことをご了承ください。
Macなら無料アプリで簡単にチェック可能
Macユーザーは、シンプルな操作のフリーアプリ「coconut Battery」をダウンロード&インストールし、LightningケーブルでiOSデバイスと接続すると、「iOS Device」タブにiPhoneのバッテリー状態が表示されます。
以下は筆者が昨年12月から使っているiPhone7 Plusのバッテリー状態を表示したウィンドウです。「Cycle Count」を見ると「254」とあり、目安となる500回の半分程度となっています。
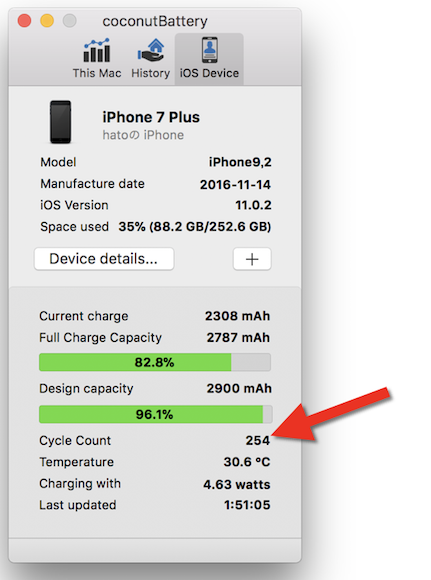
Windowsユーザーは試用版ソフトでチェック可能
WIndowsユーザーは、以下の手順で「iBackupBot」の試用版を使ってiPhoneのバッテリー状態をチェックできます。iBackupBotには、Mac版もあります。
iCopyBot.comのWebサイトからダウンロードしてインストールします。
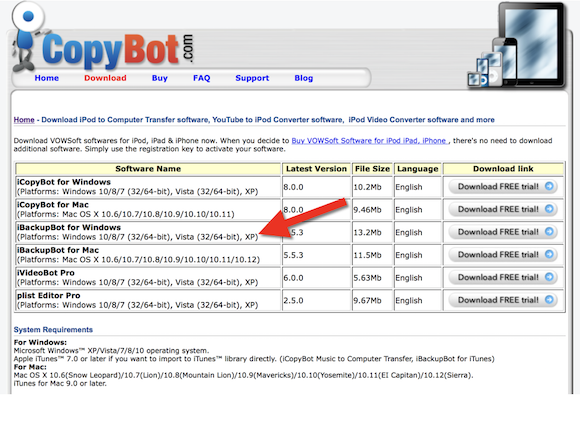
左下のウィンドウに表示される、自分のiPhoneの名前を開きます。
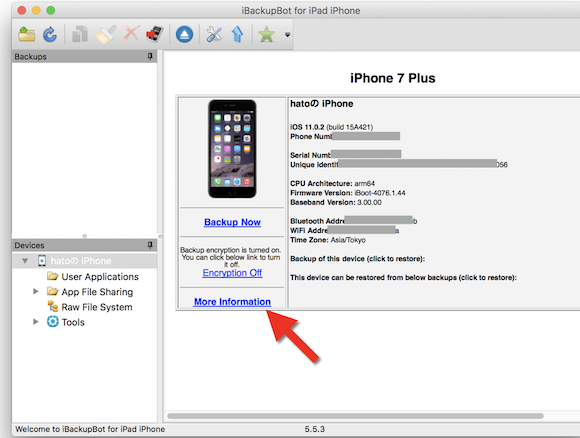
「More Information」をクリックすると、「Battery」の「CycleCount」に、フル充電サイクルの数字が表示されます。
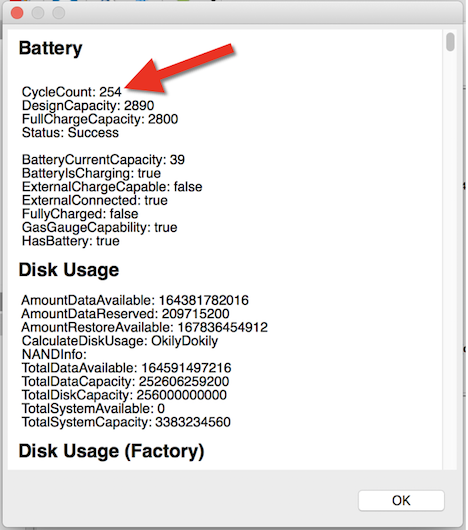
Source:PhoneArena, Apple
Photo:iFixit
(hato)






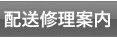







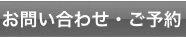

 iOS11.0.3がリリース〜触覚フィードバックのバグが修正
iOS11.0.3がリリース〜触覚フィードバックのバグが修正
 アメリカ人はAppleが大好き〜1世帯平均2台以上のApple製品を所有
アメリカ人はAppleが大好き〜1世帯平均2台以上のApple製品を所有